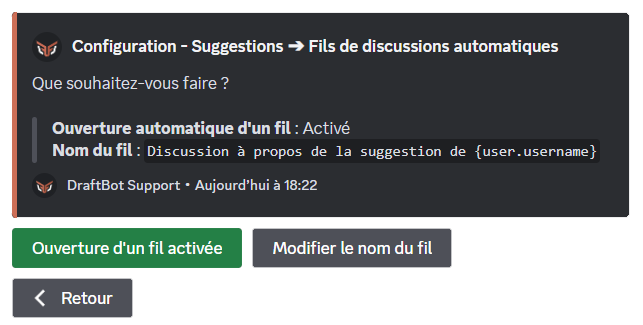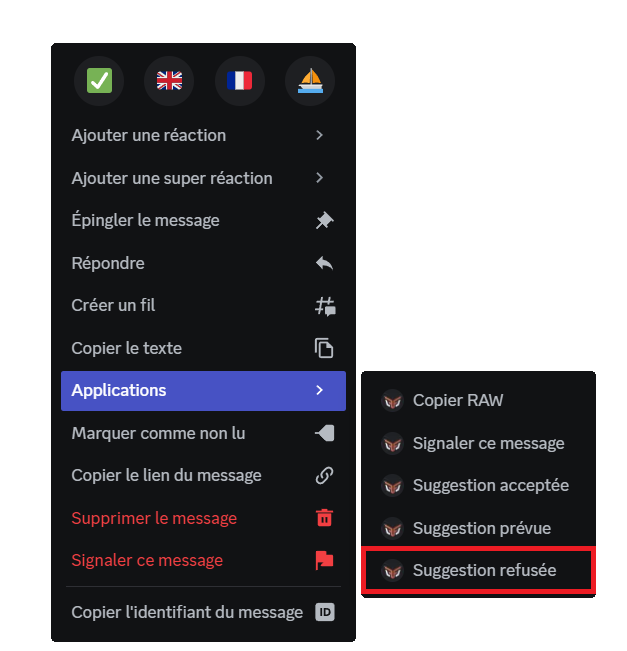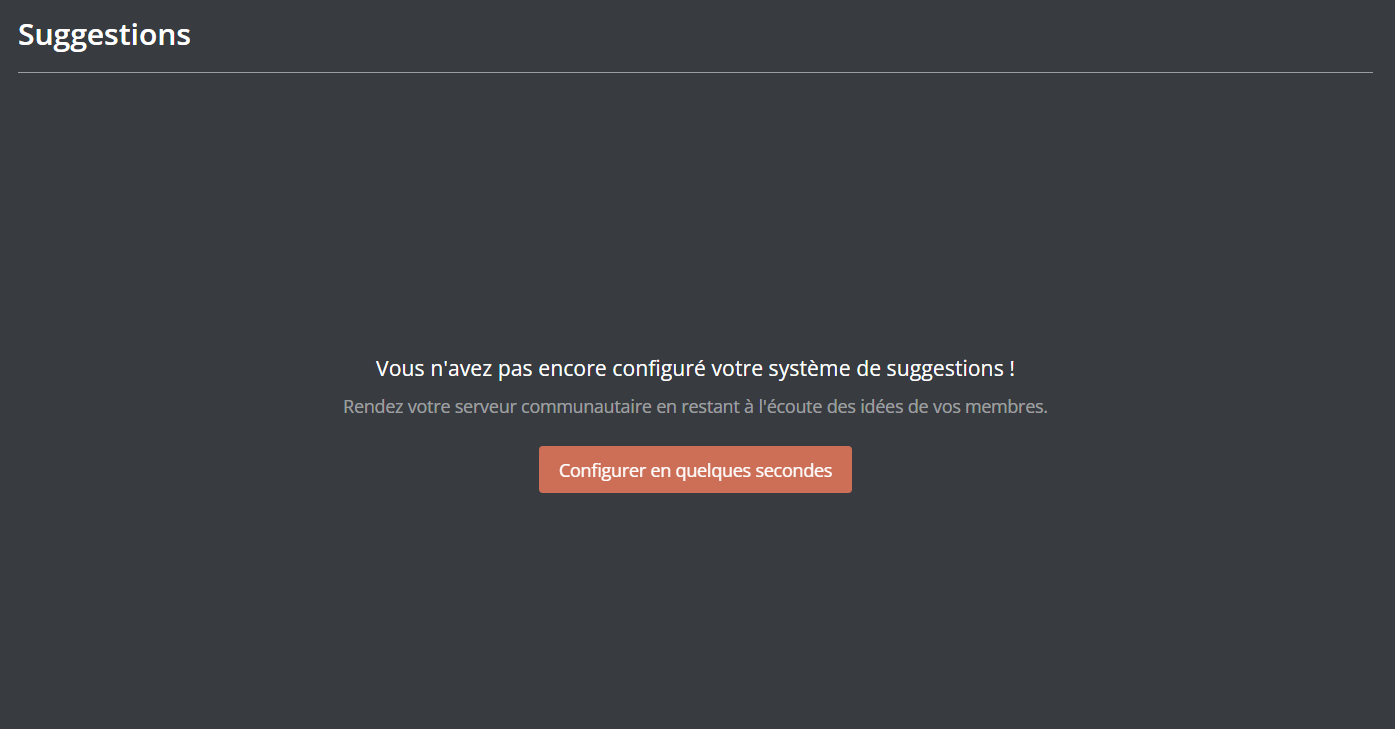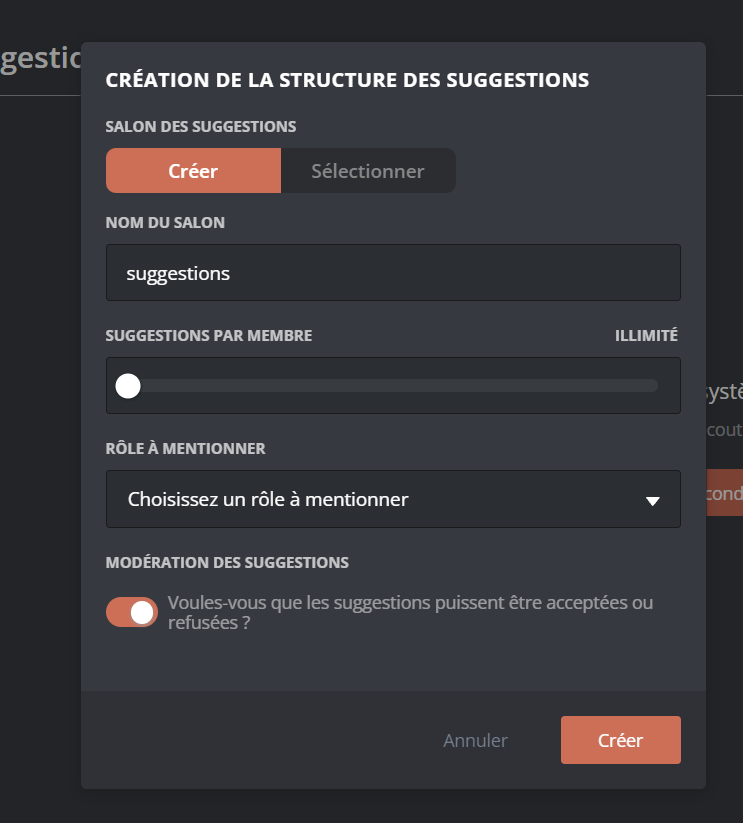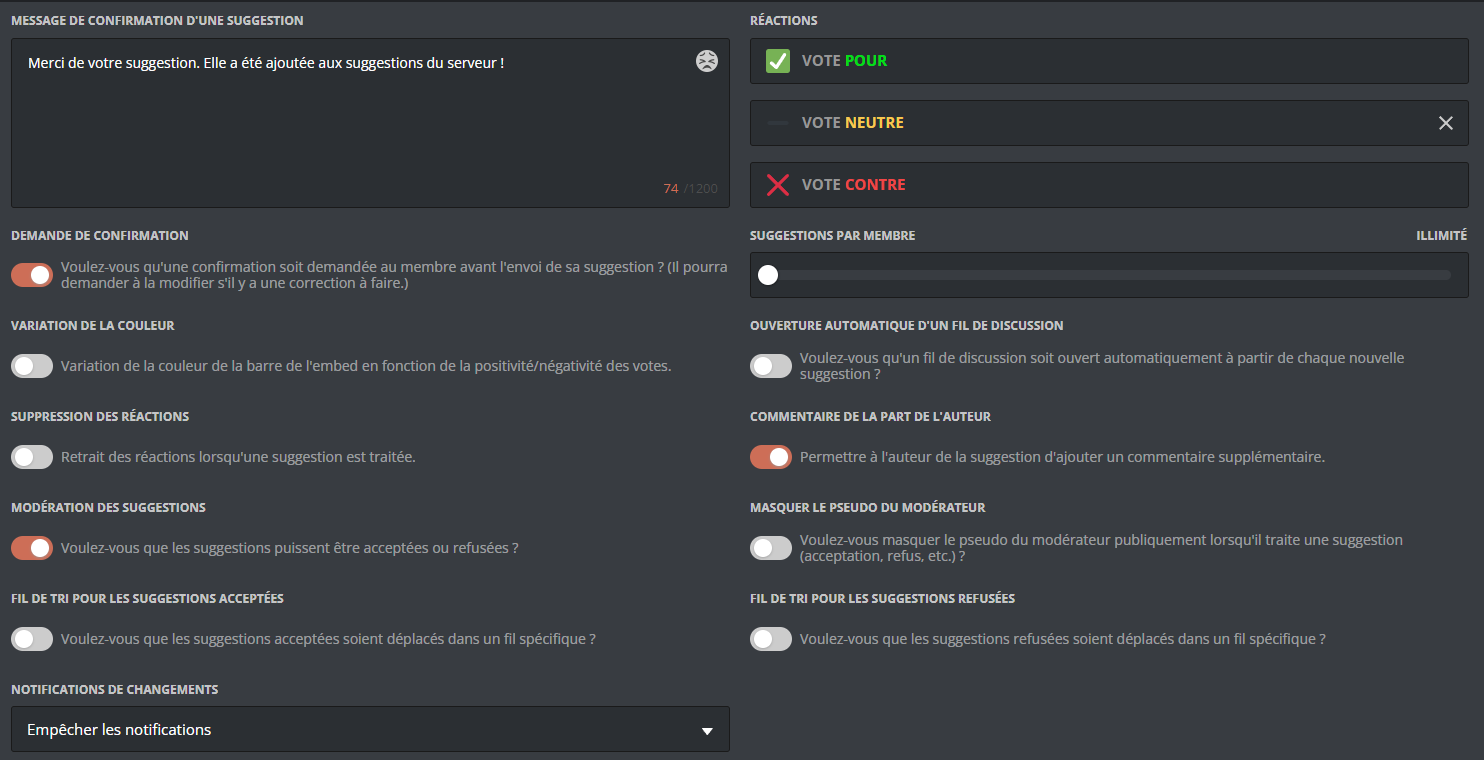Il faut que l'option "Notification lors du changement de statut" soit activée sur le serveur. Si ce n'est pas le cas, vous ne verrez pas le bouton "Me notifier en cas de changement de statut".
Suggestions
Récoltez simplement les suggestions et les avis de vos membres dans un salon avec DraftBot.
Utilisation
Menu des suggestions
Pour accéder au menu des suggestions, vous devez vous rendre dans /suggest.
Cette commande vous permet de soumettre de nouvelles suggestions, ajouter des commentaires, accéder à celles-ci (en cliquant sur leurs titres) ou encore, voir leur état. C'est-à-dire que vous pourrez voir le pourcentage de votes de vos suggestions, mais aussi si elles ont été acceptées, refusées ou si elles sont prévues.
Vous pourrez également décider de vous faire notifier ou non en cas d'un changement de statut sur l'une de vos suggestions.
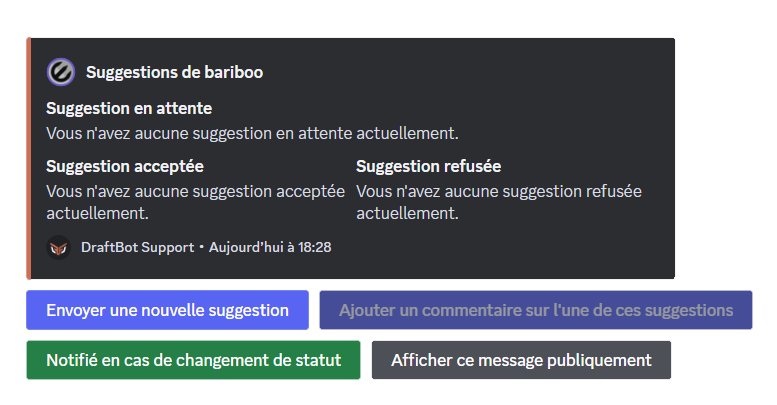
Soumettre une suggestion
Pour soumettre une suggestion, il faut vous rendre dans le menu des suggestions (/suggest) puis cliquer sur le bouton "Envoyer une nouvelle suggestion".
DraftBot vous ouvrira ensuite un pop-up où vous pourrez renseigner :
- Titre ➜ Le titre à donner à votre suggestion. Il permettra aussi de la référencer dans le menu des suggestions.
- Description ➜ La description de votre suggestion, où vous pourrez détailler votre suggestion pour mieux l'expliquer aux autres membres.
Pour ajouter une image d'illustration à votre suggestion, vous devez avoir activé la demande de confirmation lors de la configuration. Vous aurez alors un bouton pour ajouter une image lors de cette confirmation.
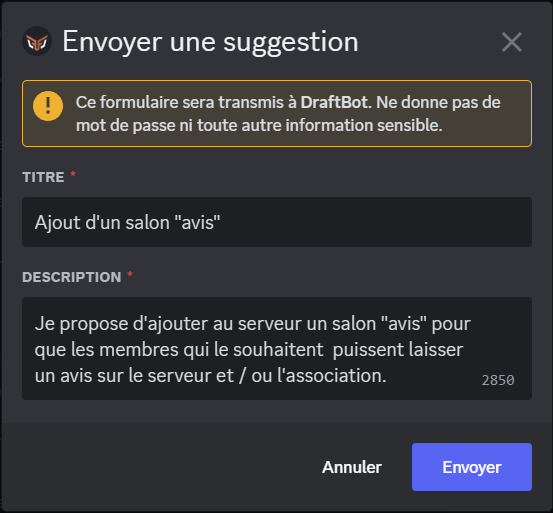
Commenter une suggestion
DraftBot vous laisse la possibilité de commenter vos suggestions, c'est-à-dire que vous pourrez, si vous avez oublié une information lors de la publication de cette dernière, ajouter un commentaire en cliquant sur "Ajouter un commentaire sur l'une de ces suggestions" dans le menu des suggestions.
Il faut que l'option "commentaire après publication" soit activée.
Gérer une suggestion
Vous avez la possibilité de gérer les suggestions, DraftBot vous présentera ces différentes propositions qui sont d'accepter, de refuser ou de prévoir une suggestion.
Découvrez ci-dessous les manipulations à suivre :
Vous avez besoin de la permission "Gérer les messages" pour pouvoir accepter, refuser ou prévoir une suggestion.
Toutefois, vous pouvez toujours modifier cette permission depuis les paramètres de votre serveur dans la rubrique "Intégrations".
Pour accepter une suggestion, vous pouvez utiliser la commande /suggestmod accepter. Vous devrez ensuite saisir l'identifiant du message de la suggestion à acceptée. Finalement, vous aurez la possibilité de donner une raison d'acceptation.
Vous avez aussi la possibilité de faire un clic droit (sur ordinateur) ou d'appuyer longtemps (sur mobile) sur la suggestion en question puis d'aller dans "Applications". Vous aurez ensuite la possibilité d'accepter la suggestion.
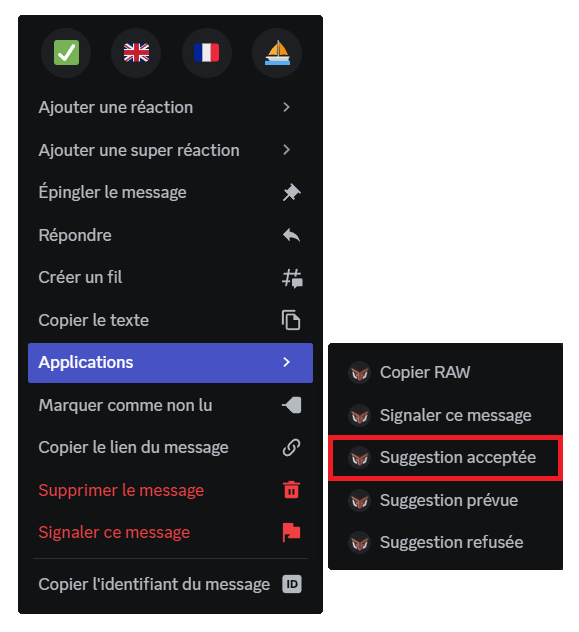
Vous vous rendez compte que vous avez fait une erreur ? Vous pouvez toujours repasser une suggestion en attente via la commande /suggestmod attente.
Il est également possible de repasser par le menu "Applications" puis de sélectionner la nouvelle manière dont vous souhaitez classer votre suggestion. Vous aurez ensuite à saisir l'identifiant du message de la suggestion.
Vous avez aussi la possibilité de repasser une suggestion en attente ou en changer la raison en passant depuis le menu "Applications" puis de sélectionner la nouvelle manière dont vous souhaitez classer votre suggestion.
Configuration
Configuration de base
- "Activer le système" ➜ Permet d'activer ou désactiver le système.
- "Salon de réception" ➜ Sert à définir le salon où seront envoyées les suggestions.
- "Mention" ➜ Paramétrer un rôle qui sera mentionné lors de l'envoi d'une nouvelle suggestion.
- "Couleur en fonction des votes" ➜ Une fois cette option activée, DraftBot changera la couleur de l'embed en fonction du pourcentage de vote pour ou contre.
Si vous êtes souscrit à un abonnement premium, vous pourrez choisir les couleurs du dégradé, en cliquant sur " Dégradé personnalisé".
Dégradé personnalisé".
Réactions
En cliquant sur le bouton "Réactions", vous aurez accès à ce menu :
- "Activer le retrait des réactions après traitement" ➜ Une fois la suggestion traitée, DraftBot retirera les réactions sous la suggestion.
- "Vote favorable" ➜ Définir l'émoji sous la suggestion pour donner un avis positif.
- "Vote neutre" ➜ Paramétrer l'émoji sous la suggestion pour de donner un avis neutre.
Vous pouvez également ne pas définir de vote neutre en cliquant sur "Vote neutre" puis "Non".
- "Vote défavorable" ➜ Permet de définir l'émoji sous la suggestion pour de donner un avis négatif.
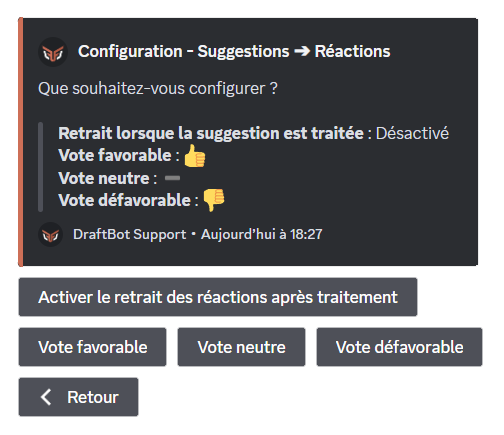
Confirmation
En cliquant sur le bouton "Confirmation", vous aurez accès à ce menu :
- "Activer la confirmation avant envoi" ➜ Cette option sert à ce que le membre puisse modifier sa suggestion s'il se rend compte qu'il a fait une erreur ou à ajouter une image avant de l'envoyer.
Si cette option n'est pas activée, il vous sera impossible d'ajouter une image à vos suggestions.
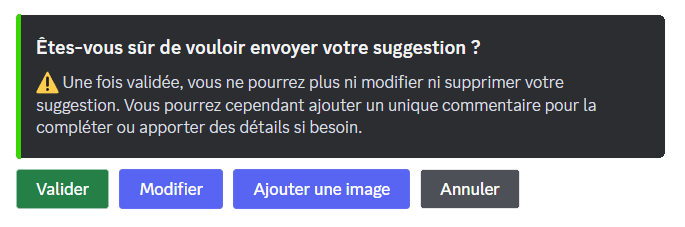
- "Message de confirmation après envoi" ➜ Vous pouvez définir un message personnalisé qui sera envoyé lorsqu'un membre enverra une nouvelle suggestion.
Cette option n'est pas désactivable, si vous décidez de ne pas la personnaliser, voici le message qui sera envoyé :
Merci de votre suggestion. Elle a été ajoutée aux suggestions du serveur !
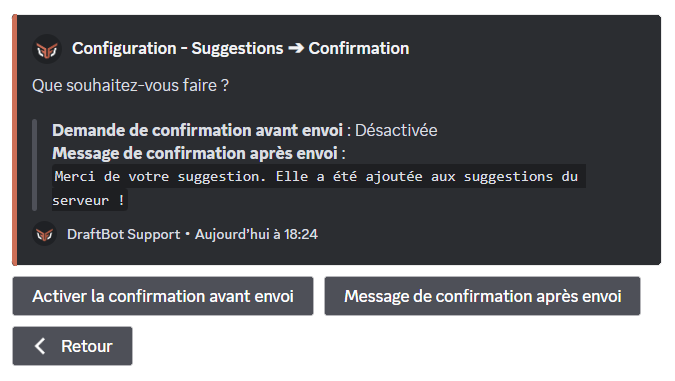
Tri des suggestions
En cliquant sur le bouton "Tri des suggestions", vous aurez accès à ce menu :
- "Activer le tri des suggestions" ➜ Sert à activer / désactiver le tri des suggestions.
- "Masquer le nom du modérateur" ➜ Cette option sert à masquer le nom de la personne qui aura géré la suggestion.
- "Activer les notifications" ➜ Une fois cette option activée le membre qui aura fait la suggestion pourra, ou non être notifié lorsque sa suggestion changera de statut.
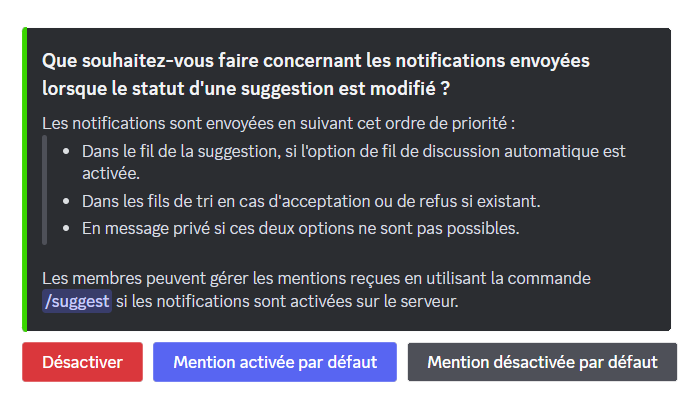
- "Désactiver" ➜ Désactiver le système de notifications lors du changement de statut.
- "Mention activée par défaut" ➜ Une fois cette option activée, les membres seront notifié lors du changement de statut.
- "Mention désactivée par défaut" ➜ Une fois cette option activée, les membres ne seront pas notifiés lors du changement de statut.
Pour les deux dernières options citées ci-dessus, il sera possible pour vos membres de modifier le paramètre par défaut en passant par "/suggest" puis "Me notifier en cas de changement de statut".
- "Définir le fil des suggestions acceptées" ➜ Une fois le fil défini, toutes les suggestions acceptées se rendront automatiquement dans ce fil.
- "Définir le fil des suggestions refusée" ➜ Une fois le fil défini, toutes les suggestions refusées se rendront automatiquement dans ce fil.
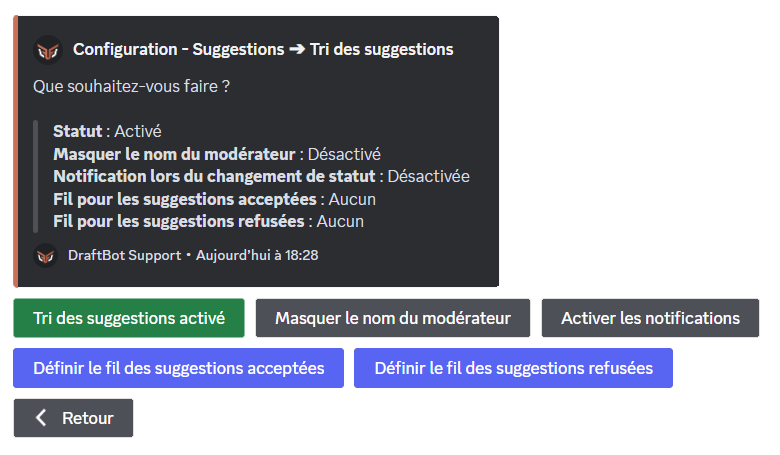
Membres
En cliquant sur le bouton "Membres", vous aurez accès à ce menu :
- "Limiter les suggestions en attente" ➜ Grâce à ce bouton, vous pouvez décider de limiter le nombre de suggestion que vos membres pourront envoyer.
Le nombre de suggestions en simultané peut être compris de 1 à 10.
Une fois la suggestion traitée, elle ne sera plus comptabilisée dans le nombre de suggestions simultanées par membre.
- "Activer le commentaire après publication" ➜ Une fois cette option activée, si un de vos membres oublie un détail important sur sa suggestion, il pourra après coup ajouter un commentaire sous sa suggestion en passant par /suggest.
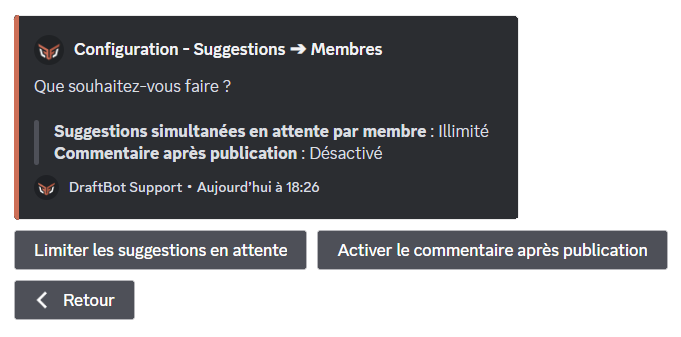
 Fils de discussions automatiques
Fils de discussions automatiques
En cliquant sur le bouton " Fils de discussions automatiques", vous aurez accès à ce menu :
Fils de discussions automatiques", vous aurez accès à ce menu :
- "Activer l'ouverture d'un fil" ➜ Une fois cette option activée, DraftBot ouvrira un fil sous chaque suggestion soumise.
- "Modifier le nom du fil" ➜ Vous pourrez modifier le nom du fil qui s'ouvrira sous chaque suggestion.
Vous pouvez mettre différentes variables dans le nom du fil :
Variables
Les variables sont des bouts de texte qui évoluent suivant la personne, le serveur, le salon ou encore le temps. Voici celles utilisables dans le nom des fils automatiquement ouverts par DraftBot.{user}➜ Mention du membre{user.id}➜ Identifiant du membre{user.username}➜ Pseudo du membre{user.nickname}➜ Surnom ou pseudo du membre{server}➜ Nom du serveur{server.id}➜ Identifiant du serveur{server.name}➜ Nom du serveur{server.membercount}➜ Nombre de membres sur le serveur{date}➜ Date actuelle (JJ/MM/AAAA){time}➜ Heure actuelle (HH:MM){timestamp}➜ Timestamp actuel en secondes